LightBurn Crack
!["LightBurn Crack" (lightburn preactic]vated')](https://versatilesphere.com/wp-content/uploads/2024/10/Add-a-subheading-73-3-1024x576.png)
LightBurn crack is an effective software program broadly used for laser reduction and engraving. Its person-friendly interface and sturdy functions have endeared it to non-amateurs and professionals alike. However, there was dialogue around the “LightBurn crack,” and it has led many to look for statistics on the software program software’s skills, strength constraints, and options In this text, we’ll delve into the issue of “LightBurn crack,” together with its implications, and provide insights into the legitimate utilization of the software program program.
What is LightBurn?
“LightBurn” (lightburn preactic]vated’) is a comprehensive software package designed for laser engraving and cutting machines. It supports a variety of lasers and offers many features, e.g.
- Programming tools: Users can create programs directly in the software or import files from other programming systems.
- Configuration capabilities: “LightBurn” allows users to fine-tune vector images and raster images.
- Laser control: The software provides precise control of the laser, including speed, power, and other settings.
- Layer management: Users can manage multiple layers, easily enabling complex tasks.
The Concept of LightBurn Crack
The term “LightBurn crack” refers to software that has been modified to pass its licensing requirements, permitting customers to get admission to fancy functions without shopping the correct licenses Although this could sound appealing though there are large dangers in the usage of cracked software program.
Risks of Using Cracked Software
- Legal Notes: Using “crack” software is illegal and may result in legal action against the user.
- Malware Threat: Cracked versions often bundle with malware, putting your computer and personal data at risk.
- Lack of support: Users of “cracked” software can’t get official support, updates, or bug fixes, which can hamper productivity.
- Unreliable performance: “Cracked” software can be unstable, causing problems and unpredictable behavior.
You would also like to Download
Revo Uninstaller Pro 5.2.6 with Crack
Exploring LightBurn’s Features Legally
Instead of relying on cracked software, users can enhance their experience with the official “LightBurn” program. Here are some basic things to look for:
LightBurn Settings for Various Applications
- Require a LightBurn License Key: When purchasing “LightBurn,” users will receive a license key, which unlocks the full capabilities of the software. This key is needed to obtain additional information and assistance.
- LightBurn copy settings: Users can adjust settings for specific documentation copies, ensuring the best results. Parameters such as speed, power and DPI should be optimized depending on the materials being used.
- Cutting shapes: “Cutting a circle with a laser” allows users to simply select a circular shape from the tool menu, set the appropriate parameters, and perform the cut.
Advanced Design Techniques
- Joining nodes and ungrouping information: “LightBurn” allows users to “join nodes” to create flexible configurations. Additionally, “non-group information” can help modify individual lines for different layouts.
- Adding layers: Users can “add layers to LightBurn” to separate different elements of the design, which is especially useful when working with multiple images.
- Editing and Deleting Points: The software provides the tools “Editing line trace LightBurn” and “Deleting points in LightBurn”, making it easier to edit the system.
- To add nodes: “Add node LightBurn” can help create more complex shapes or optimize existing ones.
Working with Fonts and Characters
- Hello Mister Font Download LightBurn: Users can download specific fonts like “Hello Mister” font to enhance their projects. Once downloaded, you can easily import fonts into “LightBurn” for use in designs.
- LightBurn Kanji Character: “LightBurn” supports a variety of character types including Kanji. Users can incorporate these labels into their systems for custom-built projects.
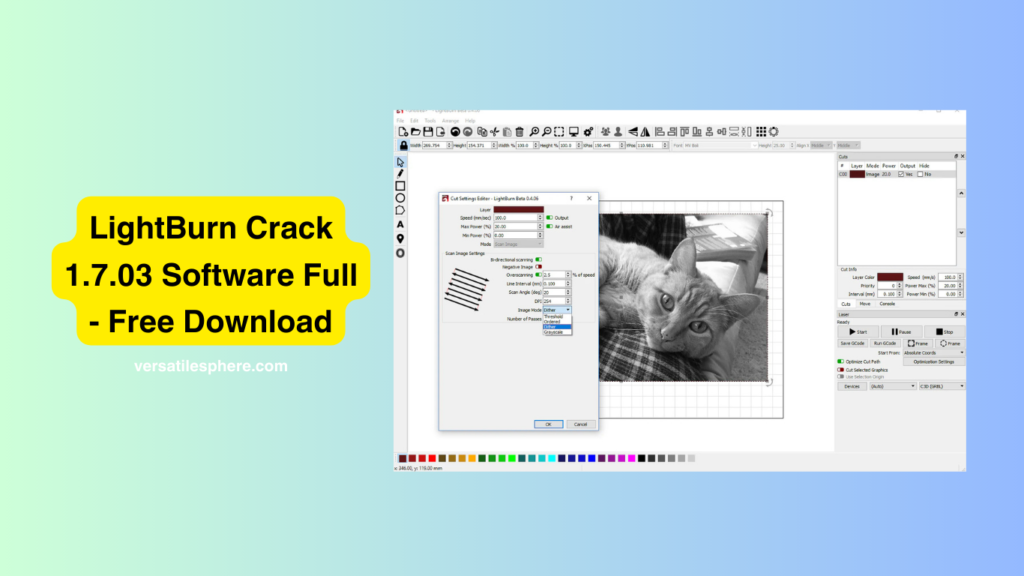
Finding the Middle of the Machine
An important skill in using “LightBurn” is learning how to “find the center of the trick.” This allows you to position your system more accurately relative to the laser starting point.
- Set origin move distance: By “setting the origin correctly”, users can ensure that their designs are properly centered on the object.
- Router drive: “LightBurn” can also control a router, making it a versatile tool for applications beyond laser engraving.
Troubleshooting Common Issues
- LightBurn G-code Locked Out During Alarm or Jog State: If you encounter this problem, it is important to follow the proper procedures to reset your device. This will be remedied by ensuring that the machine is ready to accept commands.
- Jtech 44W Laser Setup LightBurn: Setting up a specific laser like the “Jtech 44W” can sometimes cause complications. Following the manufacturer’s instructions and “LightBurn” documentation can help reduce these problems.
Current LightBurn Crack Version
It is important to keep your software up to date with the latest version. Regular updates for new features, improved functionality and security patches. Always check the official “LightBurn” website for the current version.
How to Get Japanese Characters into LightBurn?
If you want to use Japanese characters:
- Use a text editor: Open a text editor that supports Japanese input (such as Microsoft Word or Google Docs) and enter the characters you want.
- Copy and Paste: Copy the Japanese text from the text editor and paste it into the text box in LightBurn.
- Make adjustments as needed: You can now adjust the size, position, and other parameters just like with any other text.
How to Curve Text in LightBurn?
Curving text can add a unique touch to your projects. Here’s how to do it:
- Select Text: Click the text object you want to curve.
- Use the Text Tool: Locate the “Text” tool in the top menu and select “Edit Text”.
- Curve text: see the “Curve Text” option. You can adjust the radius and direction (inward or outward) of the curve.
- Finalize the shape: Once you’re happy with the curve, you can move it and resize it as needed.
How to Align Objects in LightBurn?
Alignment is important to create polished designs. Here’s how to set things up in LightBurn.
- Select Items: Click the items you want to insert while holding the Shift key to select more items.
- Use the Align Tool: Find the align options in the toolbar. You can adjust left center right, center or bottom depending on your design needs.
- Distribute Objects: You can also use the distribute options to customize selected objects, which helps create a structured layout.
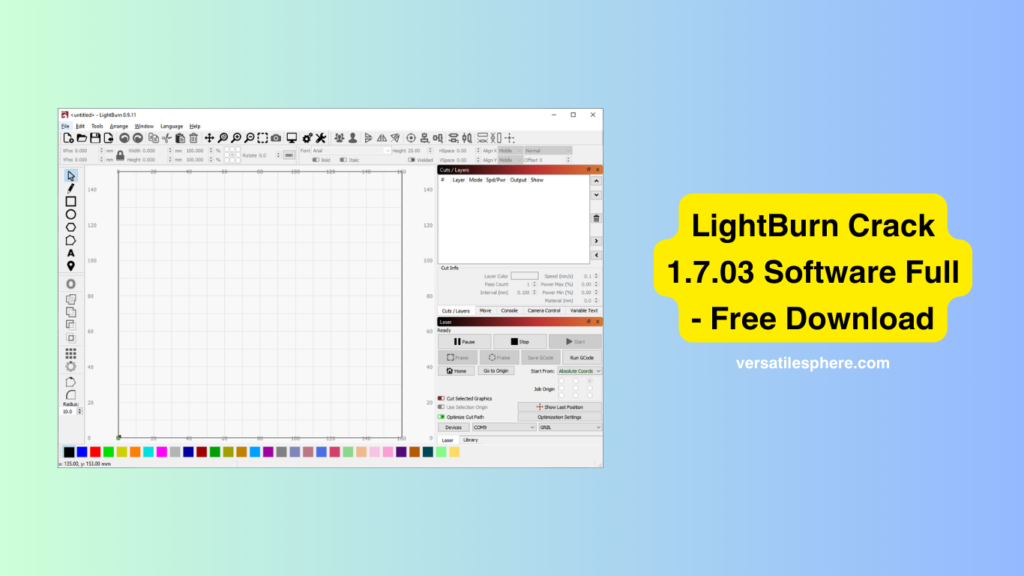
Conclusion
While the temptation to download “LightBurn crack” can be strong, the risks far outweigh the benefits. Using the official software, users can access more features to ensure the security of their systems while maintaining compliance. The capabilities of “LightBurn” are vast, from laser control and design editing to managing multi-level fonts. By taking the time to learn the ins and outs of the software, users can unlock its full potential and create stunning laser-cut and textured images.
Investing in a proper “LightBurn” license is the best option for anyone looking to master their laser projects. By doing so, you can have a smooth and productive experience with no fragmented software concerns.
LightBurn Crack FAQ’s
How to Import Japanese Fonts and Characters into LightBurn
LightBurn is a versatile laser cutting and engraving software that supports a variety of fonts and fonts, including Japanese characters. This guide covers importing Japanese characters into LightBurn, creating text, editing, and understanding some basic features like offset fill.
How Much Does LightBurn Cost?
Before diving into font management, it’s important to consider the price of the software. According to the latest information, LightBurn will cost around $60 for a single-user license, which includes additional innovation options and premium support. Always check the official LightBurn website for the most up-to-date pricing.
What is Offset Fill in LightBurn?
Offset Fill is a feature in LightBurn that creates a filled area that is offset from the original shape. This is especially useful for adding texture or depth to a design.
How to Use Offset Fill
- Select Shape: Click the shape for which you want to apply the offset fill.
- Go to the Offset Fill Option: On the right, find the section “Offsets”. You can specify a distance for the offset.
- Set fill settings: Choose how you want the offset to be filled (solid, gradient, etc.) and adjust the parameters to suit your design.
- Previewing changes: Always use the preview function to see how changes affect your design before making final changes.